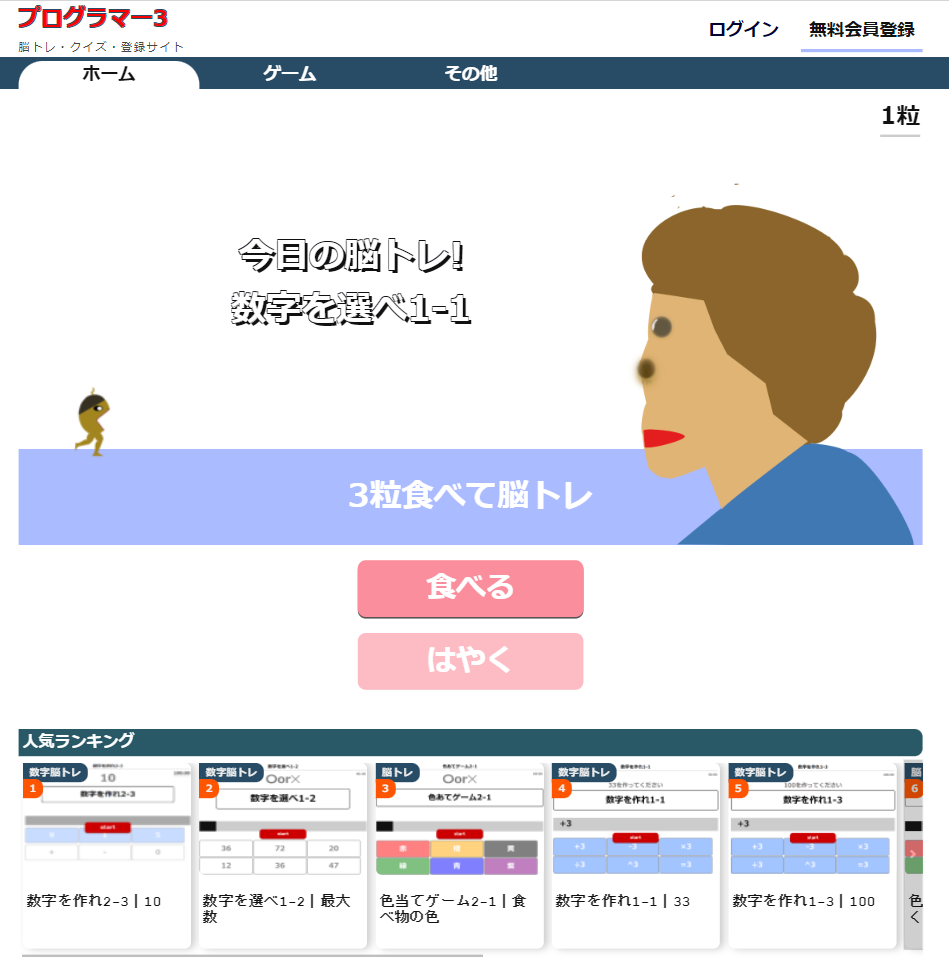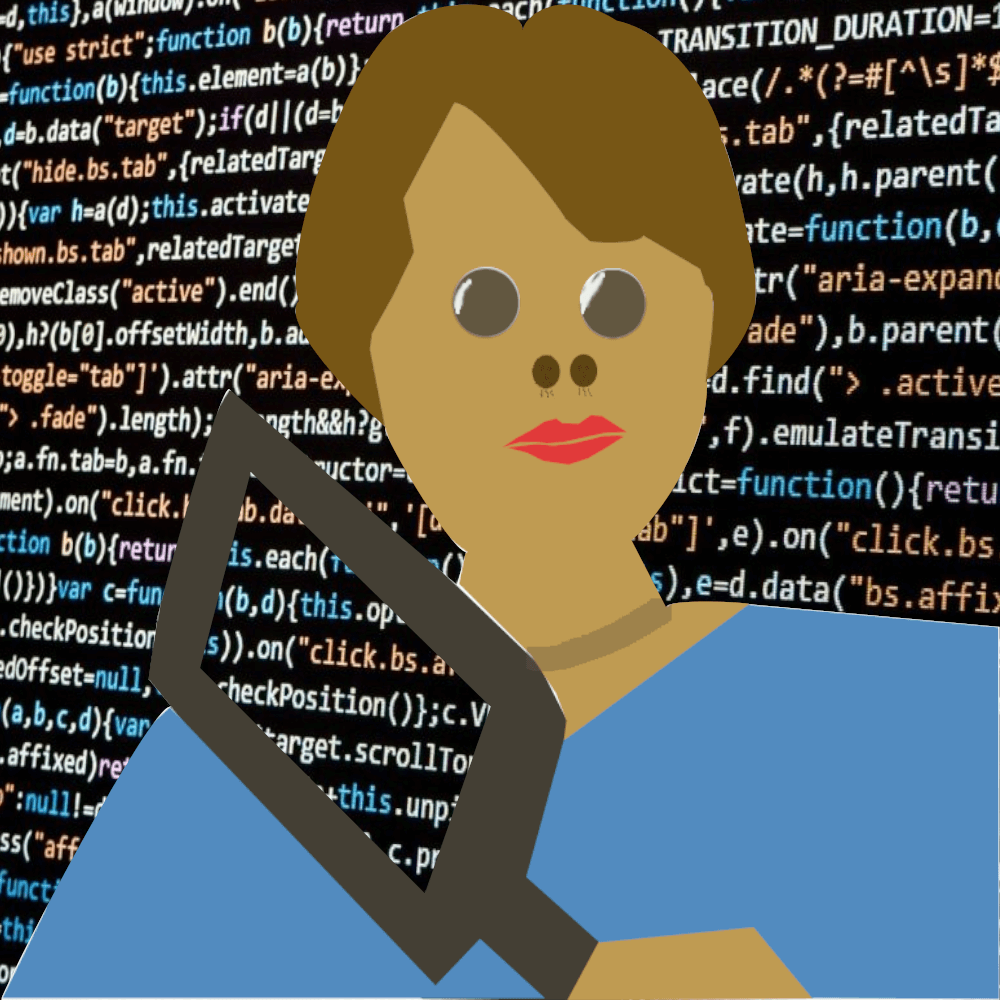
毎日8時間以上Windowsに触れている私が、個人的によく使うWindowsキー限定のショートカットキーをランキングにしました!
今回紹介するショートカットキーは、ほとんどの方が知っていることだと思います。しかし、中にはWindowsキーを使っていないという方もおられるのではないでしょうか。
私はWindowsキーを使わない日はありません!
仕事の効率を上げるためにも必須のショートカットキーです。
それでは、ランキングを紹介します!すこしでも参考になれば幸いです。
目次
第5位 Windows+数字(0~9)
タスクバーのアプリ起動するショートカットキーです。
タスクバー上にアプリを「 ピン留め 」しておけば、そのアイコンの左から順番の番号とWindwsキーを押せば一発でアプリを起動できる。
タスクバー上にアプリをピン留めする方法はこちら↓
Windows 10でよく使うアプリをタスクバーに表示(ピン留め …
しかし、操作できるアイコン (アプリ) は10個までです。まあ、十分ですよね(笑)
私は左からGoogle Chrome、Visual Studio Code、File Zillaの3つをピン留めしています。パソコンを起動後、真っ先に使うショートカットキーです。
第4位 Windows+V
クリップボードの履歴を表示するショートカットキーです。
Ctrl+Vは直近のコピーしたものを貼り付けるのに対し、標記のショートカットはコピーした複数のデータをクリップボードの履歴に残すことができます。クリップボード履歴を使うと、コピー元と貼り付け先を何度も行ったり来たりする必要がなくなります。
しかも、コピーできるのはテキストだけではなく、画像や画面コピークリップボードに保存されます。
以前まで、クリップボードソフトを使ってましたが、この機能を知ってからはこれ一択です( ´∀` )
第3位 Windows + R
ファイル名を指定して実行windowを表示するショートカットキーです。
表示後はコマンドを入力してenterキーを押します。
私が良く使うコマンドは5つです。
「outlook」アウトルック
「calc」電卓
「snippingtool」 スニッピングツール(Win+Shift+Sでもsnippingtoolは開けます。)
「notepad」ノートパッド
「poswershell」パワーシェル
エクセルやワードなどもコマンドで起動できます。便利なコマンドはほかにもありますので、興味があれば調べてみてください。
コマンド一覧はこちら↓
Windows10「ファイル名を指定して実行」とは?起動方法とコマンド一覧 | 利用設定方法
「タスクバーにアプリをピン留めして、ショートカットで一発で開けばいいのでは?」と思う方もいる方思います。
個人的な感想になるのですが、目に見える情報量をできるだけ少なくしたいので、タスクバーのピン留めはできるだけ避けています。それと、コマンドで起動できるってかっこよくないですか(笑)
第2位 Windows+矢印(→)
ウィンドウを移動できるショートカットキーです。
右(左)矢印で右(左)端に寄せる。
上矢印で上半分。下矢印でウィンドウを非表示にする。
ウィンドウを移動するときマウスで動かしている人がほとんどだと思います。
このショートカットキーを使いだして、マウスを触れる回数が格段に減りました。
第1位 Windows + Ctrl +矢印(→)
仮想デスクトップの移動ショートカットキーです。
(仮想デスクトップ作成ショートカットキーはCtrl+Win+D)
私は、常に仮想デスクトップを3つ作っていますので、行き来する際に頻繁に使うショートカットです。
3つ作る理由は、頭が整理されやすいからです。
3つ目の仮想デスクトップは、インターネット検索をしています。
誰かが、後ろを通った時にすぐに切り替えるためです(笑)
ランキング外ですが、Win+Tabも便利です。
仮想デスクトップのウィンドウ移動もキーボードだけでできるのですが、ここは、Win+Tabを押してからマウスで移動させています!
感想
ランキングを登録するにあたって、パソコンを使用している自分を客観的に見て、ショートカットキーの順位付けをしました。
ご存知ではないショートカットキーもあったのではないでしょうか。
ショートカットキーは脱マウスに近づきます。
私は、マウスを触る時間を減らしたことで格段にパソコン作業が早くなりました。
ぜひ、ランキング紹介したショートカットキーを使って仕事効率化してみてください。
また、個人的なショートカットキーランキングがあれば、コメントで教えてください!
話はずれますが、ショートカットキーを一覧にした検索サイト作っています。検索してみてね(⌒∇⌒)
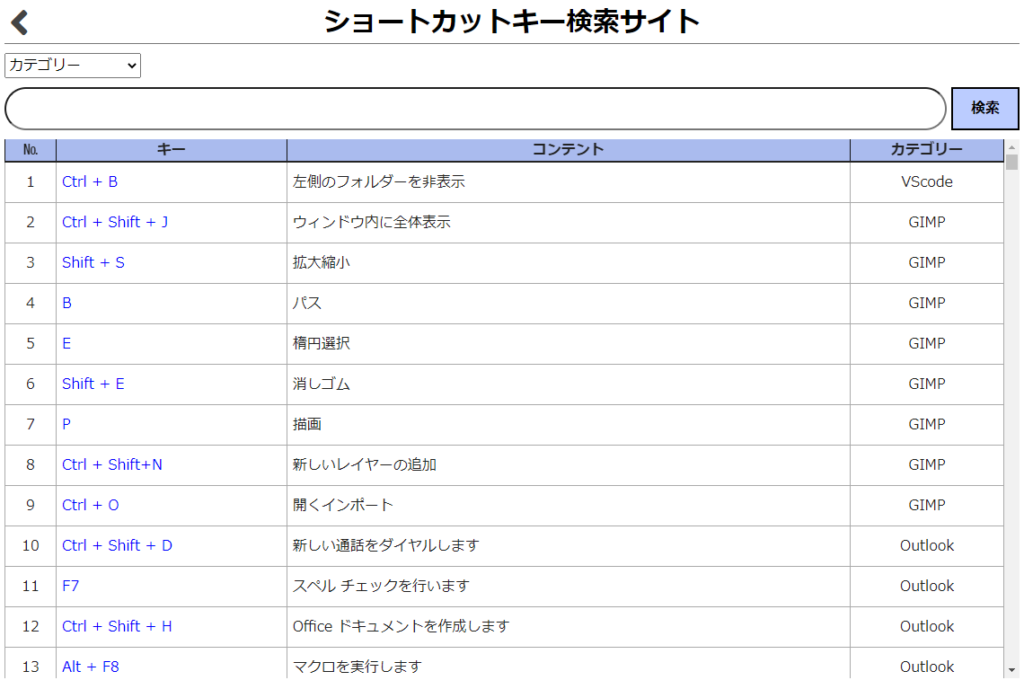
改善後
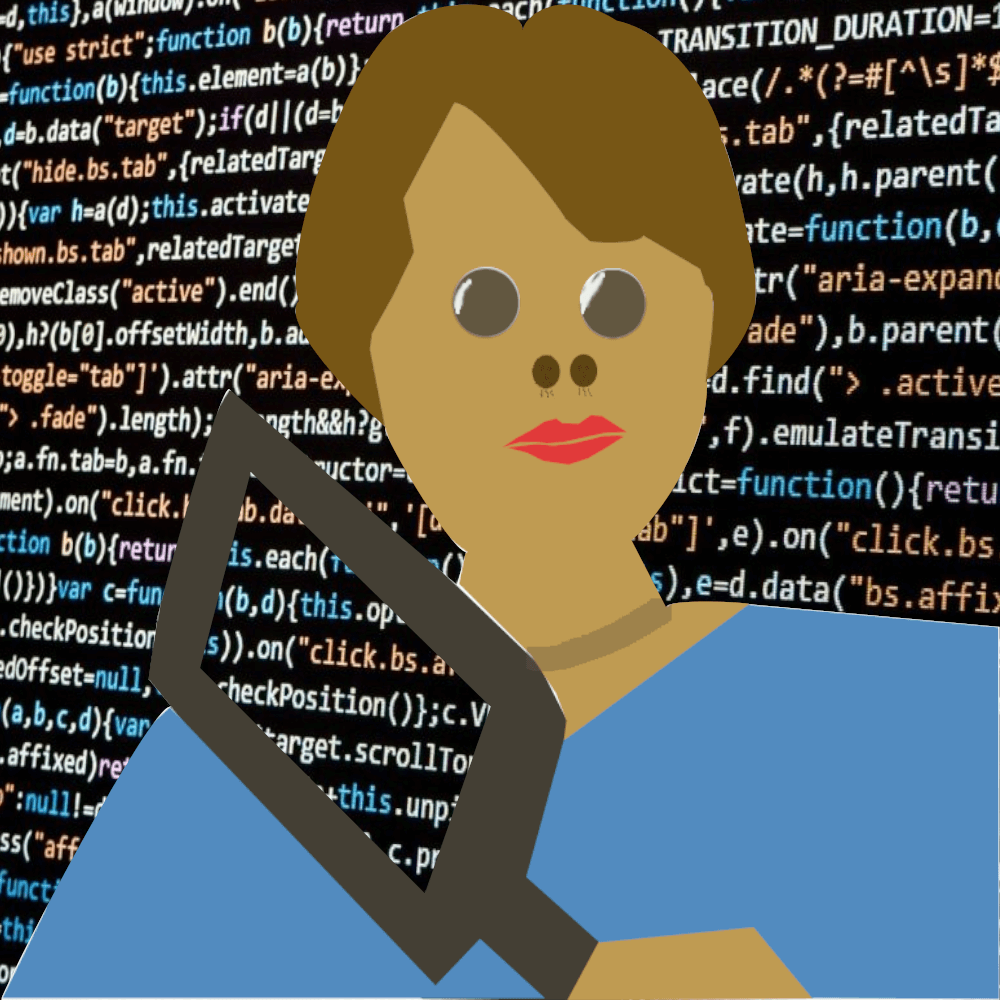
.png)